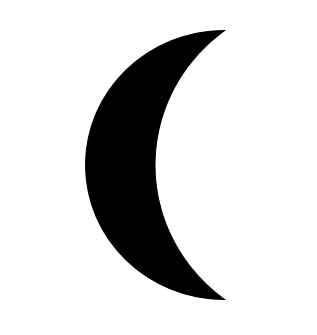Docker 1 설치
Docker 설치
1. Docker란?
도커는 리눅스 컨테이너에 여러 기능을 추가함으로써 애플리케이션을 컨테이너로서 좀 더 쉽게 사용할 수 있게 만들어진 오픈소스 프로젝트이다. 도터는 Go 언어로 작성되어 있으며, 기존에 쓰이던 가상화 방법인 가상 머신과는 달리 도커 컨테이너는 성능의 손실이 거의 없어서 차세대 클라우드 인프라 솔루션으로 많은 개발자들이 주목을 받고 있다.
- 도커의 장점
- 어플리케이션의 개발과 배포가 편해진다.
- 컨테이너 내부에서 많은 소프트웨어를 설치하고 설정을 수정하더라도 호스트 OS에 영향을 안 미쳐 독립된 개발 환경을 보장받을 수 있다.
- 컨테이너 내부에서 작업을 마친 뒨 이를 운영환경에 배포하려고 하면 해당 컨테이너를 도커 이미지라고 하는 일종의 패키지로 만들어 운영서버에 전달하기만 하면 된다.
- 도커 이미지는 가상머신의 이미지와 달리 커널을 포함하고 있지 않기 때문에 이미지 크기가 그다지 크지 않다.
- 여러 어플리케이션의 독립성과 확장성이 높아진다.
- 마이크로 서비스 구조로 변경하기 쉽다.
-
도커 이미지와 컨테이너
- 도커 이미지
- 이미지는 컨테이너를 생성할 때 필요한 요소이며, 가상머신을 생성할 때 사용하는 iso 파일과 비슷한 개념이다.
- 이미지는 여러개의 계층으로 된 바이너리 파일로 존재하고, 컨테이너를 생성하고 실행할 때 읽기 전용으로 사용된다.
- 도커에서 사용되는 이미지의 이름은 기본적으로 [저장소 이름]/[이미지 이름]:[태그] 의 형태로 구성 ex.allicek106/ubuntu:14.04
- 도커 컨테이너
- 도커 이미지는 우분투, centos 등 기본적인 리눅스 운영체제 부터, 아파치 웹서버, mysql, 하둡, 스파크, 스톰 등의 DB 분석 도구까지 가지가지로 있다.
- 이러한 이미지로 컨테이너를 생성하면 해당 이미지의 목적에 맞는 파일이 들어있는 파일 시스템과 격리된 시스템 자원 및 네트워크를 사용할 수 있는 독립된 공간이 생성되고 이것이 도커 컨테이너 이다.
- 컨테이너는 이미지를 읽기 전용으로 사용하되 이미지에서 변경된 사항만 컨테이너 계층에 저장하므로 컨테이너에서 무엇을 하던지 간에 원래 이미지에는 영향을 받지 않는다.
- 도커 이미지
2. CentOS 설치(Virtual Box)
- Virtual Box 다운로드
- CentOS7 Minimal ISO 다운로드
- Virtual Box 설치 후 다운받은 CentOS 7 ISO를 설치한다.
- 생성된 이미지 설정에서 네트워크 설정 변경
- 어댑터 1 > 다음에 연결됨(A) 부분 수정
- NAT : 가상머신 내에서 할당해 주는 자유로운 IP, 10.0.0.x
- 어댑터에 브리지 : 호스트와 IP 대역대가 같은 고정적인 IP이다. 게스트 OS가 브리지에 연결된 것 처럼 동작하게 해준다.(즉, 별도의 PC가 또 하나 생겨 Network에 연결된 거와 같은 효과를 낸다.)
- 어댑터 1 > 다음에 연결됨(A) 부분 수정
- 리눅스 실행
- 인터넷 안될 시
- ping 8.8.8.8으로 연결 확인
ifup enp0s3- 매번 킬 때마다 누르기 귀찮을 시 설정값 변경
vi /etc/sysconfig/network-scripts/ifconfig-enp0s3에서ONBOOT=yes로 변경
- 인터넷 안될 시
3. Docker 설치
- yum install -y yum-utils
- yum-config-manager –add-repo https://download.docker.com./linux/centos/docker-ce.repo
- yum install docker-ce
- systemctl start docker
- docker info (도커 정보 확인)
[user@localhost ~]$ docker info
Client:
Context: default
Debug Mode: false
Plugins:
app: Docker App (Docker Inc., v0.9.1-beta3)
buildx: Build with BuildKit (Docker Inc., v0.6.3-docker)
scan: Docker Scan (Docker Inc., v0.9.0)
Server:
Containers: 0
Running: 0
Paused: 0
Stopped: 0
Images: 0
Server Version: 20.10.11
Storage Driver: overlay2
Backing Filesystem: xfs
Supports d_type: true
Native Overlay Diff: true
userxattr: false
Logging Driver: json-file
Cgroup Driver: cgroupfs
Cgroup Version: 1
Plugins:
Volume: local
Network: bridge host ipvlan macvlan null overlay
Log: awslogs fluentd gcplogs gelf journald json-file local logentries splunk syslog
Swarm: inactive
Runtimes: io.containerd.runtime.v1.linux runc io.containerd.runc.v2
Default Runtime: runc
Init Binary: docker-init
containerd version: 7b11cfaabd73bb80907dd23182b9347b4245eb5d
runc version: v1.0.2-0-g52b36a2
init version: de40ad0
Security Options:
seccomp
Profile: default
Kernel Version: 3.10.0-1160.el7.x86_64
Operating System: CentOS Linux 7 (Core)
OSType: linux
Architecture: x86_64
CPUs: 1
Total Memory: 1.795GiB
Name: localhost.localdomain
ID: UR3D:L4DP:IOBA:VUUR:NEGX:GOXG:NZVJ:GYPM:SRGC:TNZY:XMRX:MK2U
Docker Root Dir: /var/lib/docker
Debug Mode: false
Registry: https://index.docker.io/v1/
Labels:
Experimental: false
Insecure Registries:
127.0.0.0/8
Live Restore Enabled: false
-
만약
Got permission denied while trying to connect to the Docker daemon socket에러 발생 하면, 사용자가 /var/run/docker.sock을 접근할려 했지만 권한이 없어 발생하는 문제로 해당 사용자에게 root:docker 권한을 부여한다. -
다른 OS 설치 방법 추가
- Linux
- uname -r 명령어로 현재 사용 중인 리눅스 커널을 확인한다. 최소 3.10 이상이여야 함.
- 우분투
-
‘crul -fsSL https://download.docker.com/linux/ubuntu/gpg sudo apt-key add -‘ - ‘add-apt-repository “deb [arch=amd64] https://download.docker.com/linux/ubuntu $(lsb_release -cs) statble”’
- ‘apt-get update’
- ‘apt-get install docker-ce’
-
- CentOS 7, RHEL7
- ‘yum install -y yum-utils’
- ‘yum-cinfig-manager –add-repo https://download.docker.com/linux/centos/docker-ce.repo’
- ‘yum install -y docker-ce’
- ‘systemctl start docker’
- 설치 확인
- ‘docker info’
- Windows, Mac
- 윈도우와 mac 에서 설치하는 도커를 일반적으로 docker desktop이라고 부르며 윈도우는 Hyper-v 가상화 기술을, MAC은 xhyve 기술을 사용해 리눅스 커널 기능과 도커 엔진 환경을 구성.
- Docker Desktop for Windows 또는 Docker Destktop for MAC 을 설치해 사용
- Linux
4. SSH 접속
virtual box의 해당 centos 속성에 들어가 네트워크 어뎁터 1 -> 고급 포트 포워딩
- 호스트 ip : 192.168.56.1 port 22
- 게스트 ip : 10.0.2.15 port 22 이후 접속